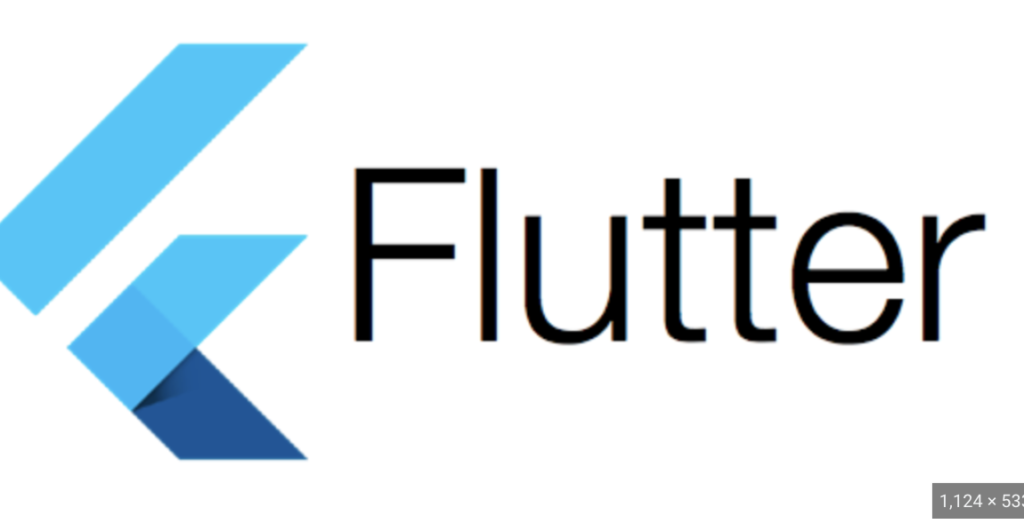Creating a Flutter app with OpenCV involves using a package that allows Flutter to interact with OpenCV functionalities. The opencv_flutter package is a popular choice for this purpose. Below is a basic example of a Flutter app that uses OpenCV to perform simple image processing.
Steps to Create an OpenCV Flutter Sample App:
1. Add Dependency:
Add the opencv_flutter package to your pubspec.yaml file:
dependencies:
flutter:
sdk: flutter
opencv_flutter: ^0.6.0Run flutter pub get to install the package.
2. Import Packages:
In your Dart file, import the necessary packages:
import 'package:flutter/material.dart';
import 'package:opencv_flutter/opencv_flutter.dart';3. Create the Flutter App:
void main() => runApp(OpenCVApp());
class OpenCVApp extends StatelessWidget {
@override
Widget build(BuildContext context) {
return MaterialApp(
home: Scaffold(
appBar: AppBar(
title: Text('OpenCV Flutter Sample'),
),
body: OpenCVScreen(),
),
);
}
}
class OpenCVScreen extends StatefulWidget {
@override
_OpenCVScreenState createState() => _OpenCVScreenState();
}
class _OpenCVScreenState extends State<OpenCVScreen> {
String imagePath = 'assets/sample_image.jpg'; // Replace with your image path
@override
void initState() {
super.initState();
_processImage();
}
Future<void> _processImage() async {
// Load the image
final imageData = await rootBundle.load(imagePath);
final List<int> bytes = imageData.buffer.asUint8List();
// Convert image to grayscale
final grayImage = await ImgProc.cvtColor(await Img.decodeImageFromList(bytes), ImgProc.colorBGR2GRAY);
// Perform additional image processing (e.g., edge detection, blurring)
final processedImage = await ImgProc.cvtColor(grayImage, ImgProc.colorGRAY2BGR);
await ImgProc.blur(processedImage, [5, 5]);
// Display the processed image
showDialog(
context: context,
builder: (context) => AlertDialog(
title: Text('Processed Image'),
content: Image.memory(Uint8List.fromList(processedImage.getBytes())),
actions: [
ElevatedButton(
onPressed: () {
Navigator.pop(context);
},
child: Text('OK'),
),
],
),
);
}
@override
Widget build(BuildContext context) {
return Center(
child: Text('Processing Image...'),
);
}
}4. Test the App:
- Replace the
imagePathvariable with the path to an image you want to process. - Run your Flutter app.
This example loads an image, converts it to grayscale, and applies blurring using OpenCV. The processed image is then displayed in an AlertDialog. Modify the _processImage function to include other OpenCV functionalities based on your requirements.
Make sure to replace the imagePath variable with the actual path to your image.
Note: The opencv_flutter package relies on native libraries, and platform-specific configurations may be required. Ensure that you follow the package documentation for any additional setup steps, especially if you encounter issues on iOS or Android.